ベクターデータをラスタライズする 答えはこれだけです。たったこれだけで家庭用インクジェットプリンターでの出力品質がアップします!細部までこだわるデザイナーさんは是非試してください。 それでは、実際に比較サンプルをプリントしてみましたので、その工程とあわせて見てください。
使用するデータ
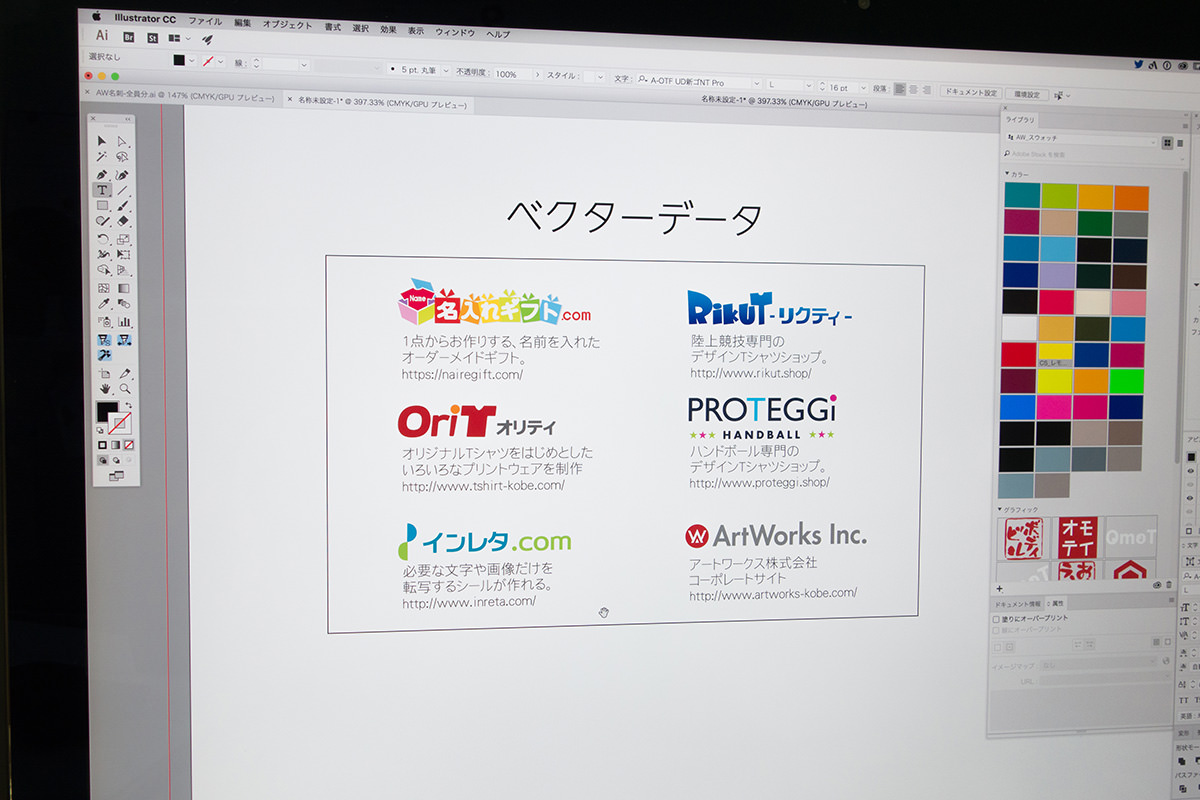 今回は僕の名刺の裏をサンプルに印刷してみたいと思います。
今回は僕の名刺の裏をサンプルに印刷してみたいと思います。
使用するプリンターはCanon PIXUS PRO-100
 ごめんなさい。家庭用とタイトルを書きましたが、仕事で使うプリンターなので高性能なもので、家庭用ではないかも知れません(汗
ただ、今回のプリンターの対象としては非Postscript対応プリンターとなります。
このCanon PIXUS PRO-100 もインクの色数が多かったりしますが、非Postscript対応プリンターです。
それでは、以下の設定で印刷してみます。
ごめんなさい。家庭用とタイトルを書きましたが、仕事で使うプリンターなので高性能なもので、家庭用ではないかも知れません(汗
ただ、今回のプリンターの対象としては非Postscript対応プリンターとなります。
このCanon PIXUS PRO-100 もインクの色数が多かったりしますが、非Postscript対応プリンターです。
それでは、以下の設定で印刷してみます。
- インクジェット専用紙(今回は手元にあった、エプソン社のスーパーファインペーパーです。)
- プリント設定は「きれい」
ベクターデータのままのプリント結果
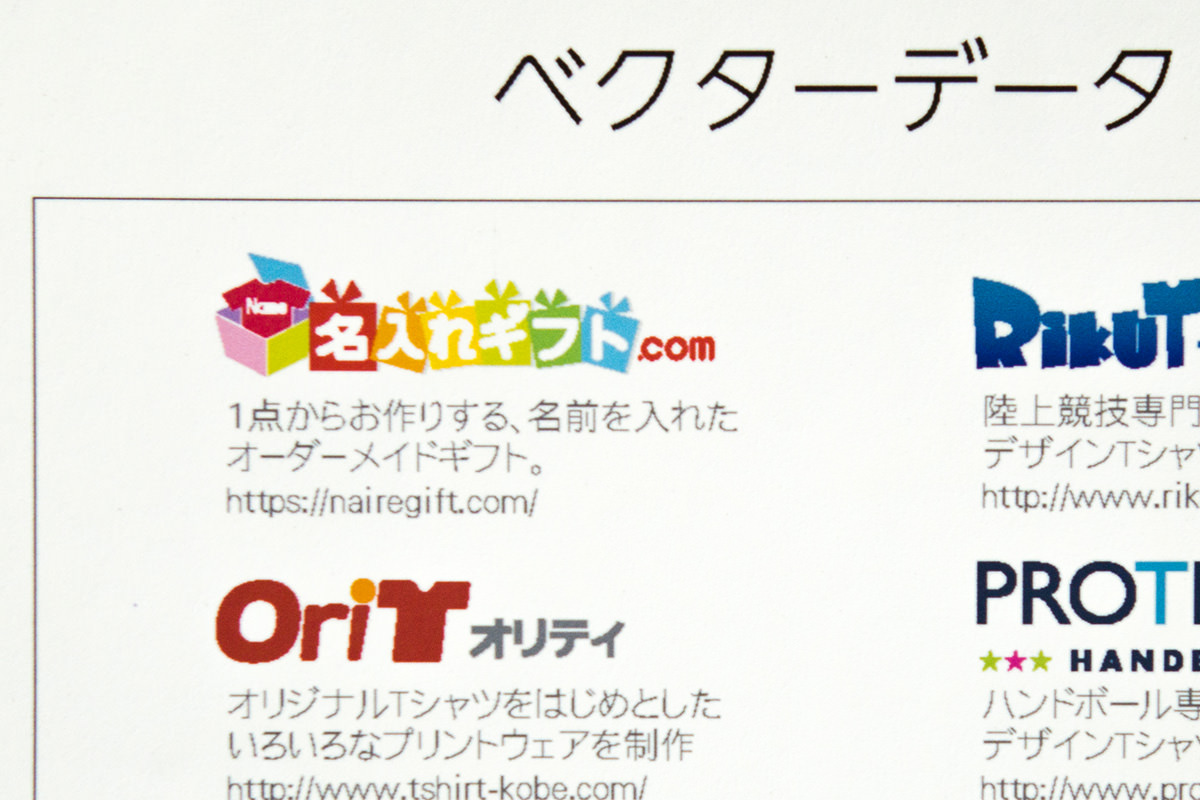 汚い・・・。
ロゴもシャギーがでてますし、小さい部分は潰れてしまっています。
また、小さい文字は線の太さが均一じゃなく、とても汚いです。
僕は昔からこのように出力されるのが、とても嫌でした。
今回の方法に気付いたのは10年以上前にPM-4000PX というプリンターを使っていた時です。独立前のサラリーマンが使うようなプリンターではありません(笑)当時からかなりのプリンター、画質バカだったと思います(苦笑)
それでは、このデータをベクターデータからラスタライズして、ビットマップ画像に変更します。
汚い・・・。
ロゴもシャギーがでてますし、小さい部分は潰れてしまっています。
また、小さい文字は線の太さが均一じゃなく、とても汚いです。
僕は昔からこのように出力されるのが、とても嫌でした。
今回の方法に気付いたのは10年以上前にPM-4000PX というプリンターを使っていた時です。独立前のサラリーマンが使うようなプリンターではありません(笑)当時からかなりのプリンター、画質バカだったと思います(苦笑)
それでは、このデータをベクターデータからラスタライズして、ビットマップ画像に変更します。
イラレでラスタライズ処理をして、ビットマップ画像に変換します。
先ほどの名刺データを選択した状態で・・・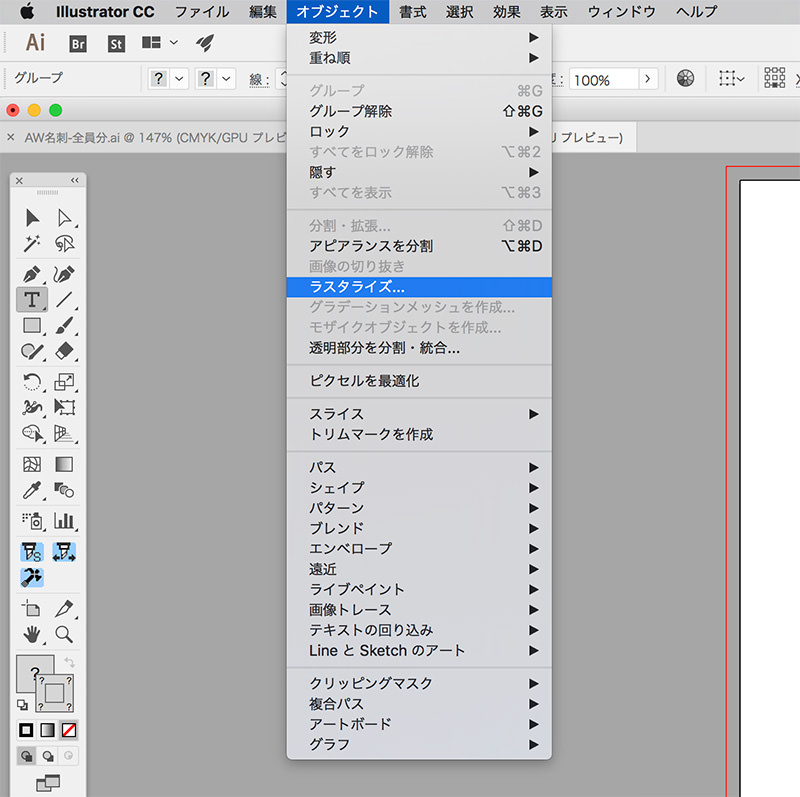 メニューバーの オブジェクト>ラスタライズを 選択
設定はこんな感じです。
メニューバーの オブジェクト>ラスタライズを 選択
設定はこんな感じです。
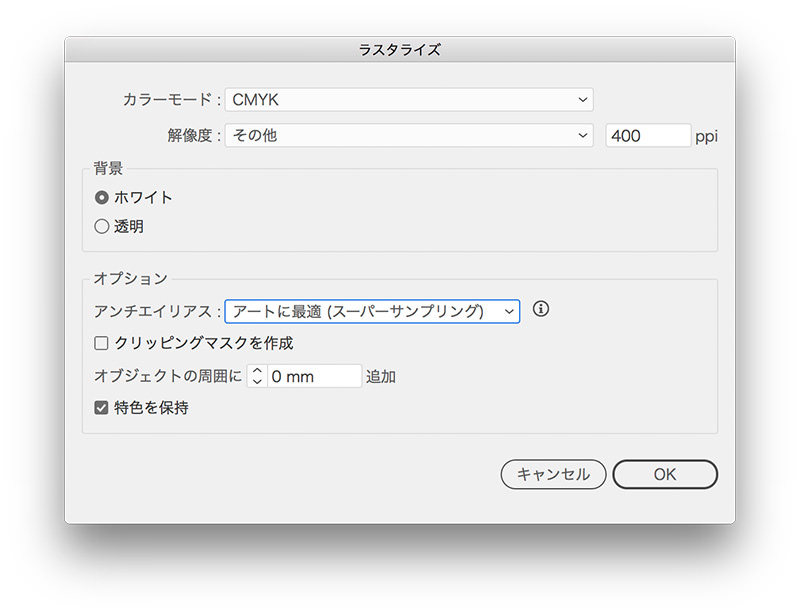 品質的は解像度300以上に設定しておけばキレイです。
アンチエイリアスは必ずアートに最適(スーパーサンプリング)を選択しましょう。
※他の設定はお好きにどうぞ。
それでは、さっきと同じ設定で印刷してみます。
品質的は解像度300以上に設定しておけばキレイです。
アンチエイリアスは必ずアートに最適(スーパーサンプリング)を選択しましょう。
※他の設定はお好きにどうぞ。
それでは、さっきと同じ設定で印刷してみます。
ラスタライズしたプリント結果
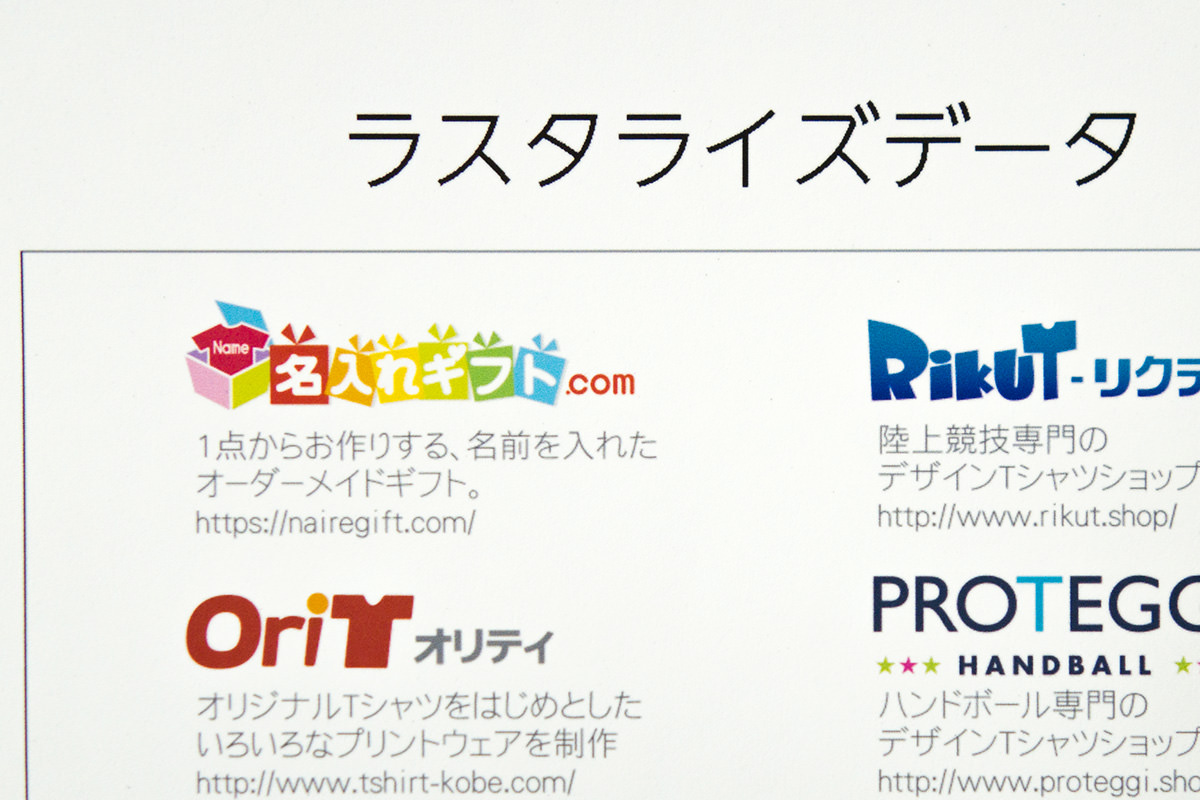 みてください!
ロゴまわりや小さな文字がシャープでキレイに印刷されています。
※「ラスタライズデータ」というところはラスタライズ化してないので、曲線部分がびびってしまってますね。
みてください!
ロゴまわりや小さな文字がシャープでキレイに印刷されています。
※「ラスタライズデータ」というところはラスタライズ化してないので、曲線部分がびびってしまってますね。
分かりにくいかも知れないので、2枚並べてみました
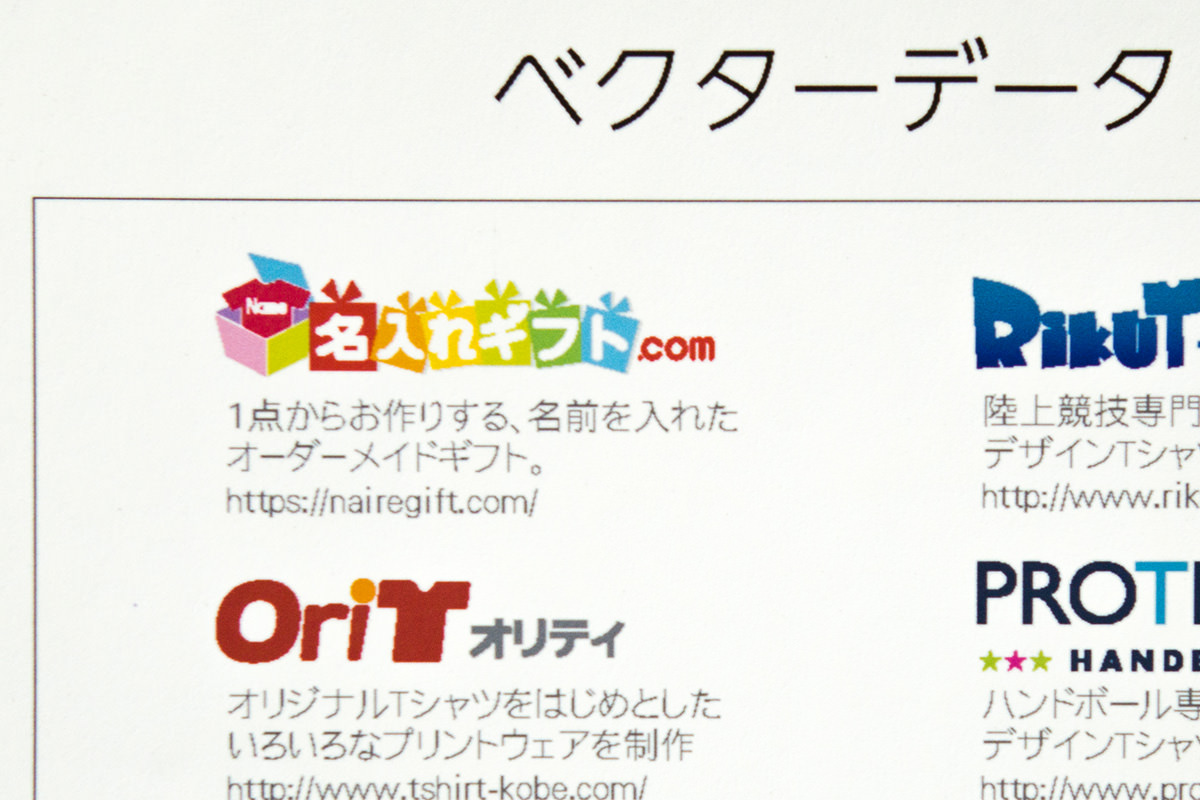
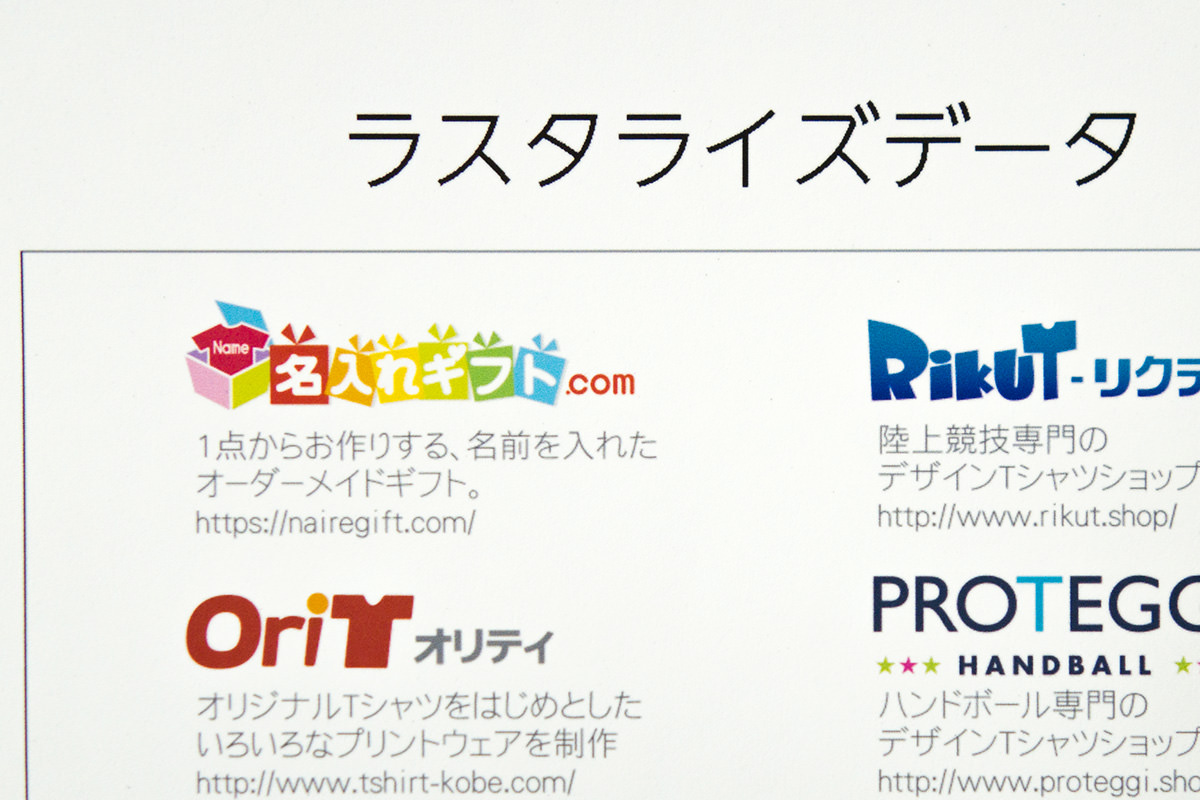 どうでしょうか?
プリント結果はデジカメで撮ったので、色の違いはありますが、あきらかにキレイに印刷されていることが分かると思います。
特に精密なイラストを描くイラストレーターの方だったりすると、作品の品質が1ランク上がると思います。「なんでイラレからの出力は汚いんだ」と思っていた人の役に立てれば幸いです。
デザイナー、イラストレーターの方はぜひ試してみてくださいね^^
どうでしょうか?
プリント結果はデジカメで撮ったので、色の違いはありますが、あきらかにキレイに印刷されていることが分かると思います。
特に精密なイラストを描くイラストレーターの方だったりすると、作品の品質が1ランク上がると思います。「なんでイラレからの出力は汚いんだ」と思っていた人の役に立てれば幸いです。
デザイナー、イラストレーターの方はぜひ試してみてくださいね^^





